このアプリについて
SEARCHISTORYとは
実装中にエラーで詰まった場合に、その事案(トピック)に対してchrome上で調査したページと調査内容の履歴を管理しておくアプリ。
特徴
・エラー事案(トピック)を登録し、その事案(トピック)に対して紐づく形で「調査済みページのURL」と「調査内容」を登録する。
・調査履歴は事案(トピック)作成者が許可を出したユーザーと共有可能。
・グーグル拡張機能と連動し、検索結果一覧のリンク、または表示中のページに調査履歴がある場合は、調査結果を確認することができる。
使用イメージ
ユーザー 新規登録方法
- サイトにアクセスします。
https://searchistory.web.app/signin - 「新規登録はこちら」をクリックします。
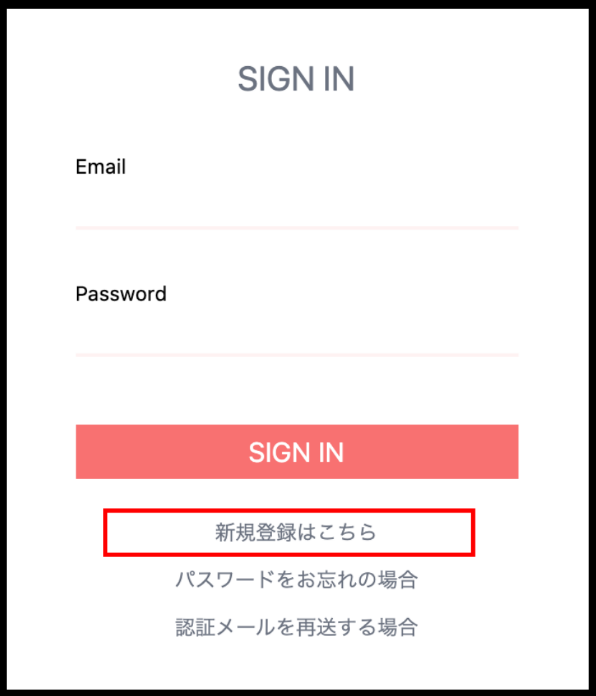
3. 名前、Eメール、パスワードを入力します。
※同じユーザー 名が既に存在している場合は、登録できません。他の名前で再入力して下さい。
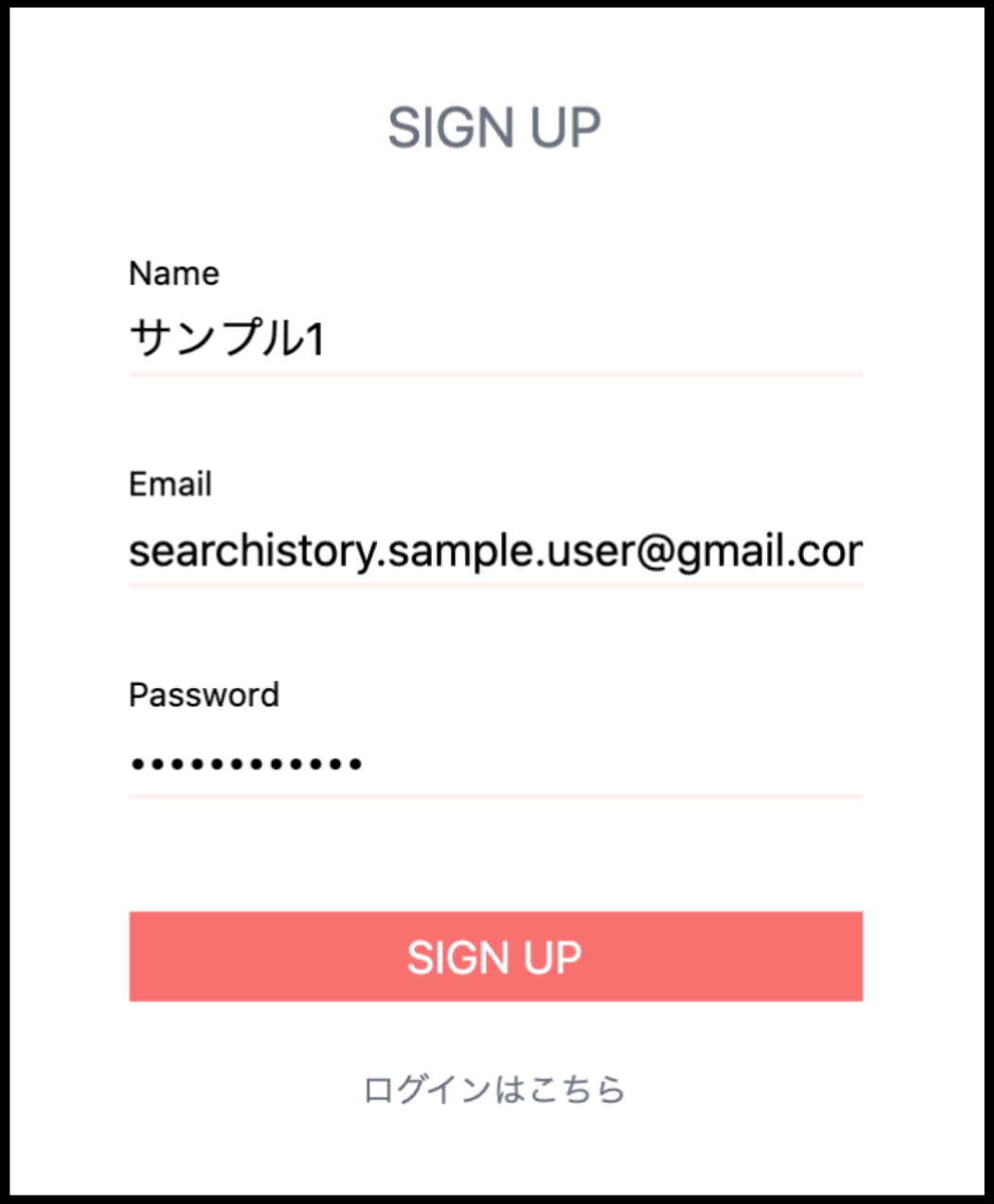
4. 確認メールが入力したメールアドレスに送信されますので、メール内容に従って登録して下さい。
※メール確認を行わなければ、ログインできません。必ずメール確認を行って下さい。
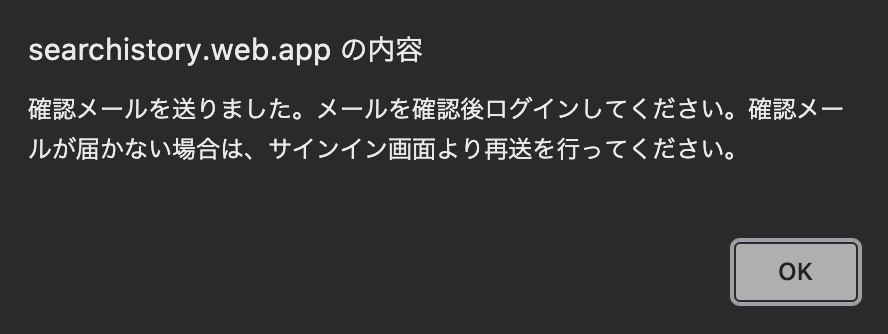
5. 確認メールが届かない場合は、登録したEメールとパスワードを入力して、「認証メールを再送する場合」をクリックして下さい。
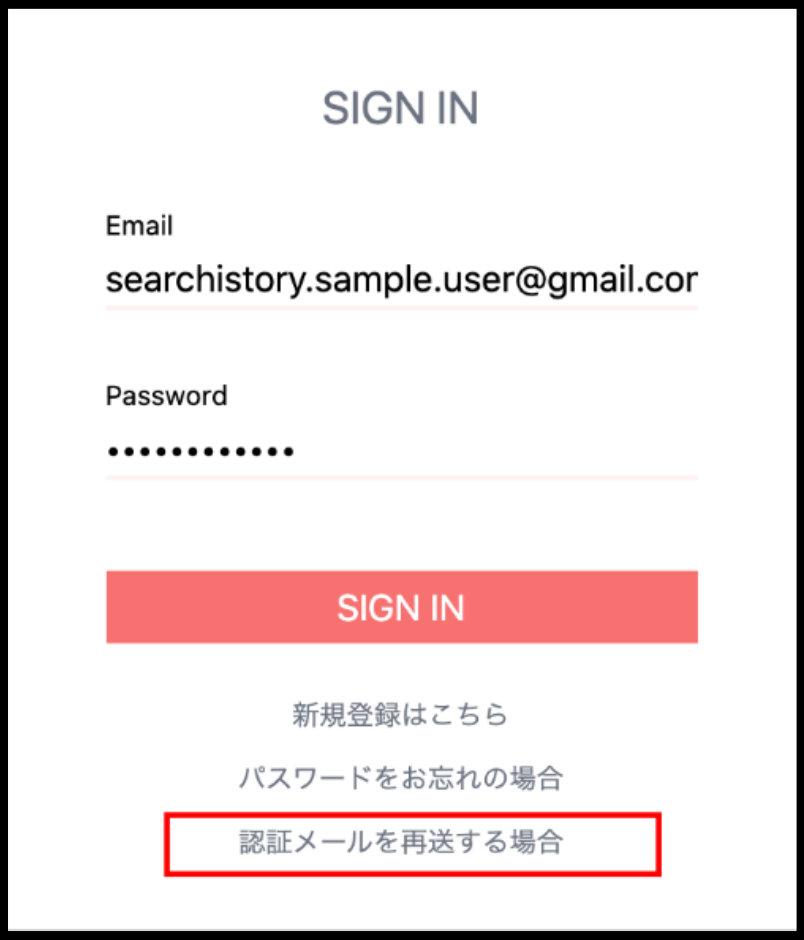
トピック(エラーの内容)を登録する。
- 画面左上の「トピック新規登録」をクリックします。
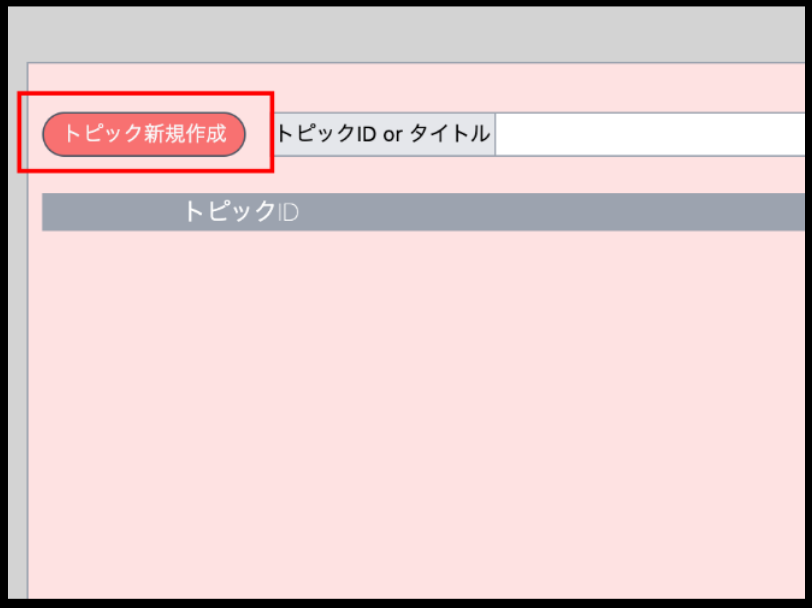
2. トピックのタイトル、内容を入力します。
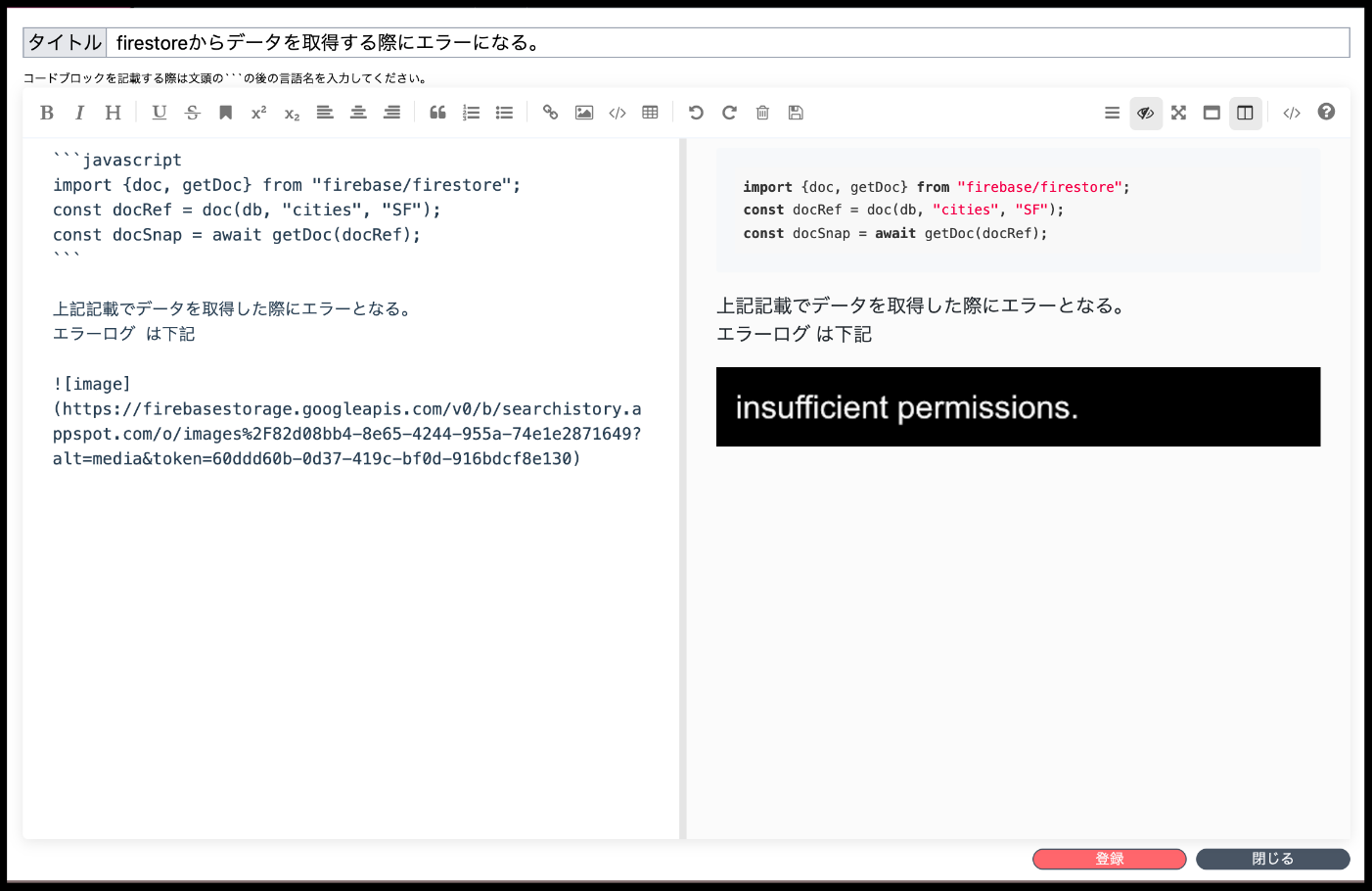

画像を挿入する。
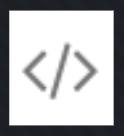
コードブロックを挿入する。
コードブロックを記載する際は文頭の```の後の言語名を入力してください。(特定の言語名を記載しない場合は任意のアルファベットを記載して下さい)
例)
```javascript
import {doc, getDoc} from "firebase/firestore";
const docRef = doc(db, "cities", "SF");
const docSnap = await getDoc(docRef);
```
3. 「登録」ボタンをクリックして登録します。
4. 登録すると一覧に表示されます。
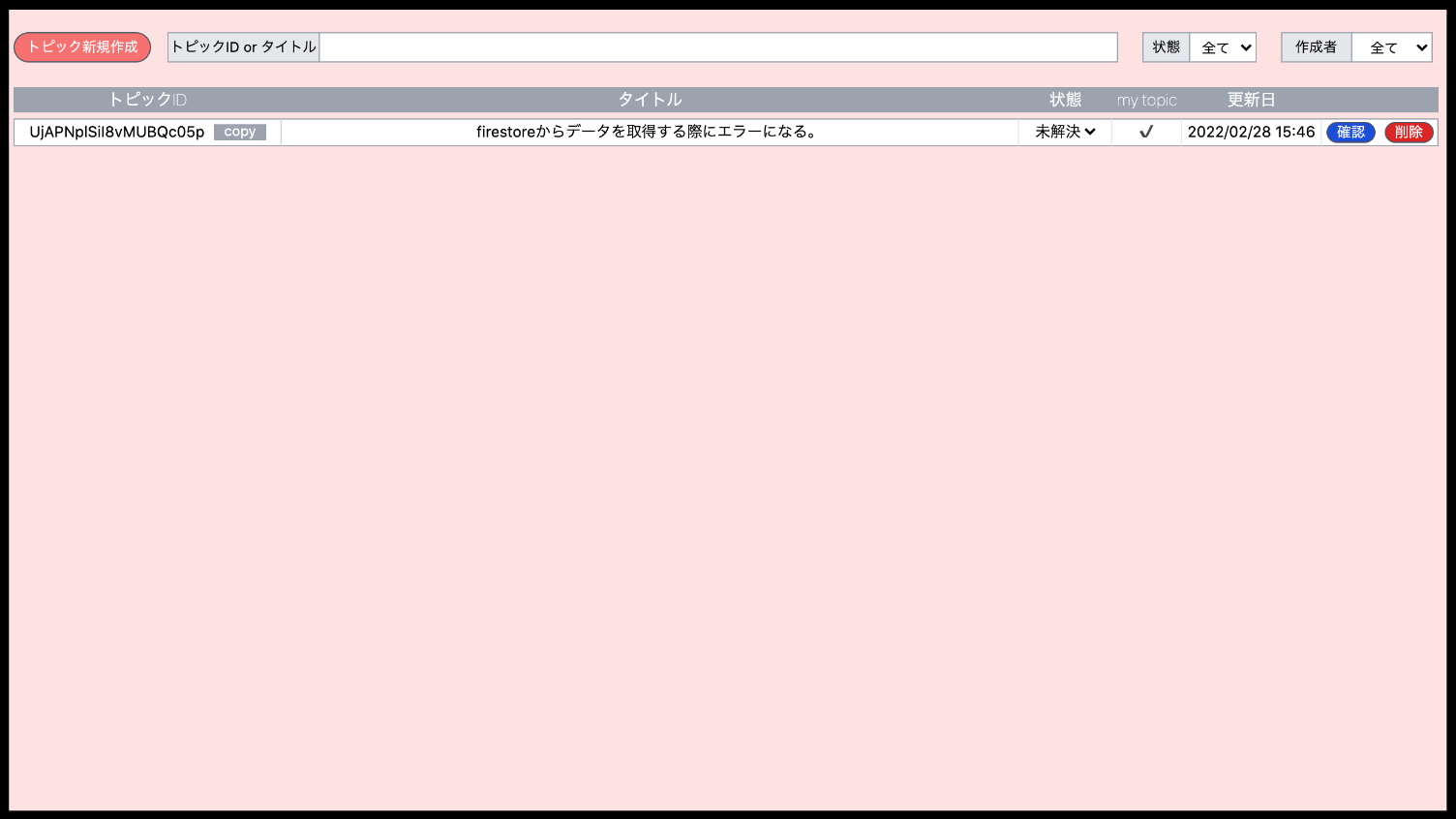
トピック(エラーの内容)を確認する。
- 「確認」ボタンをクリックします。
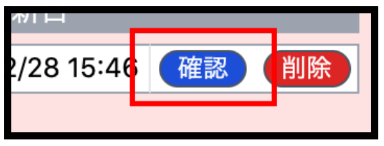
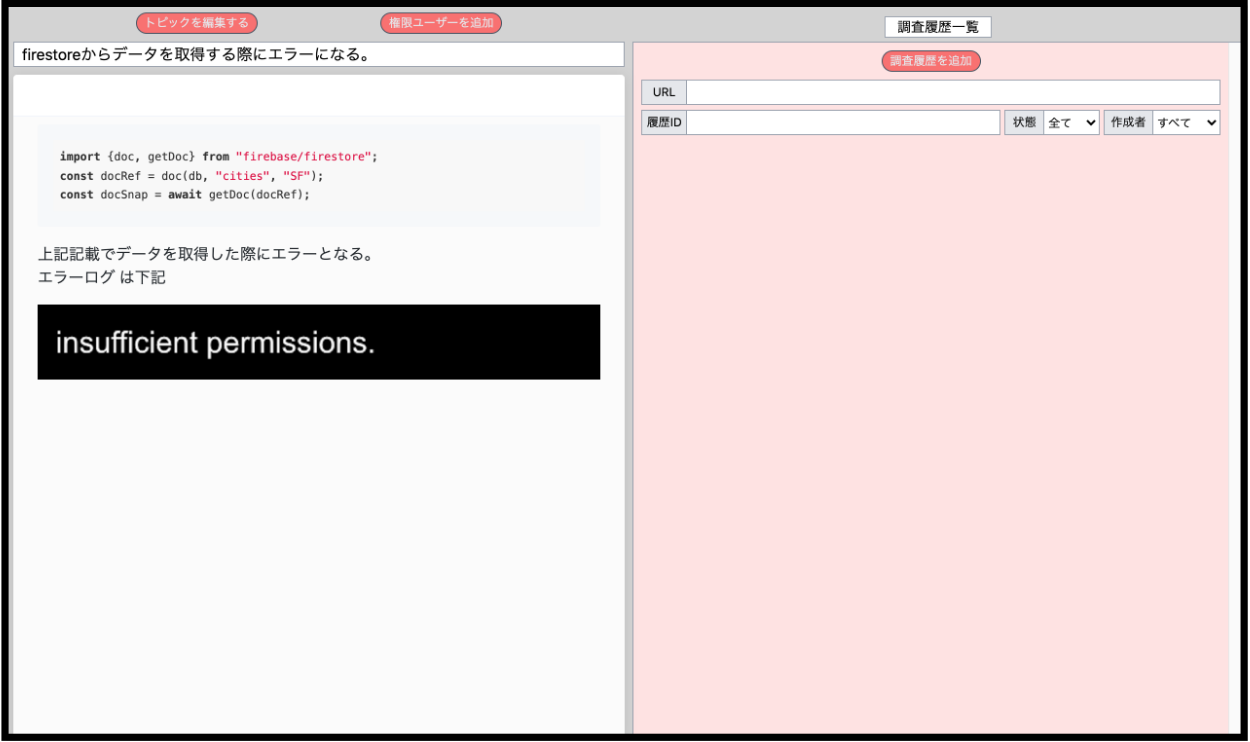
※画面左側がトピックの内容、右側に調査履歴一覧が表示されます。
トピックを編集する。
1.「トピックを編集する」ボタンをクリックする
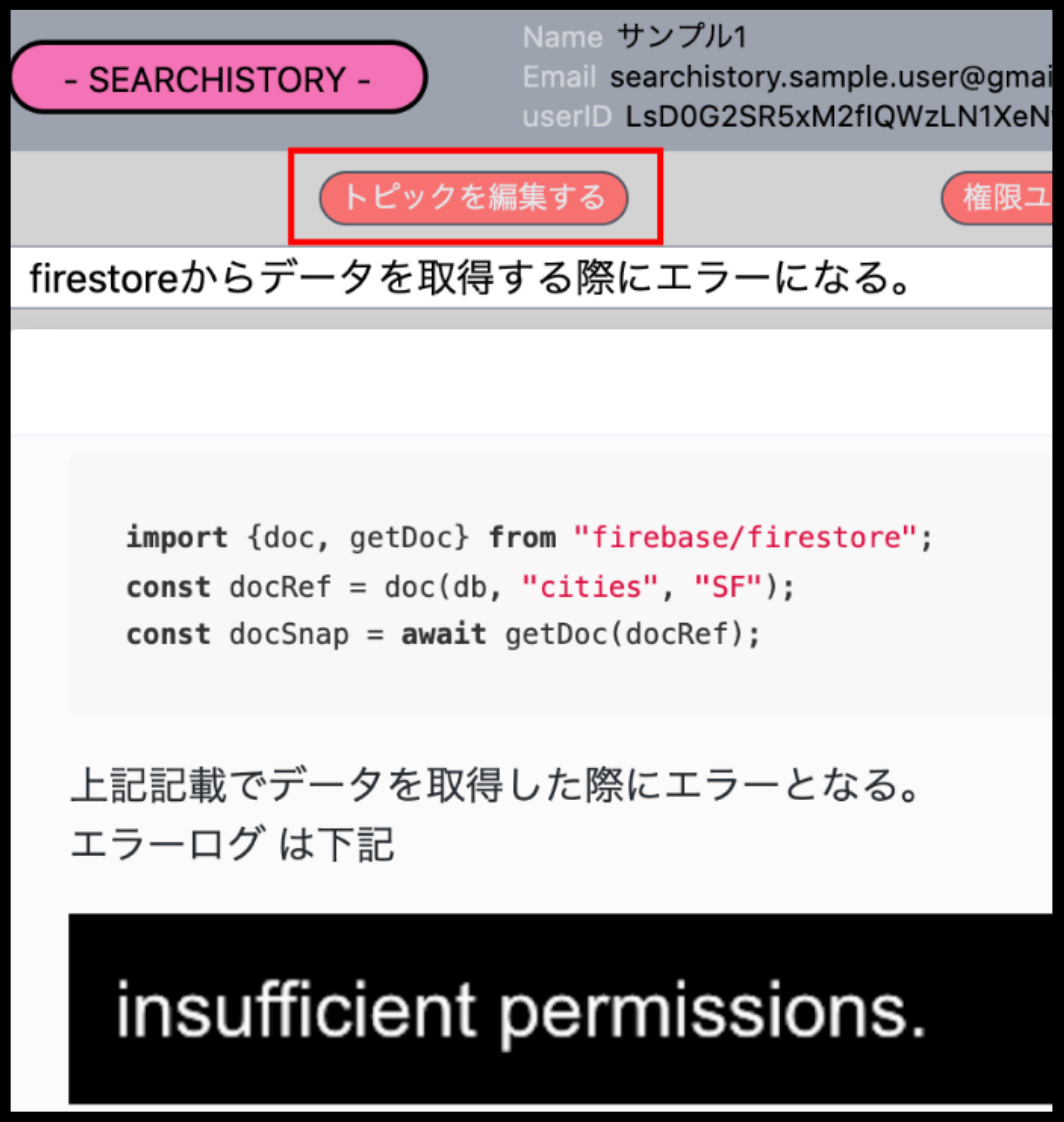
2. 内容を修正して「更新」ボタンをクリックする。
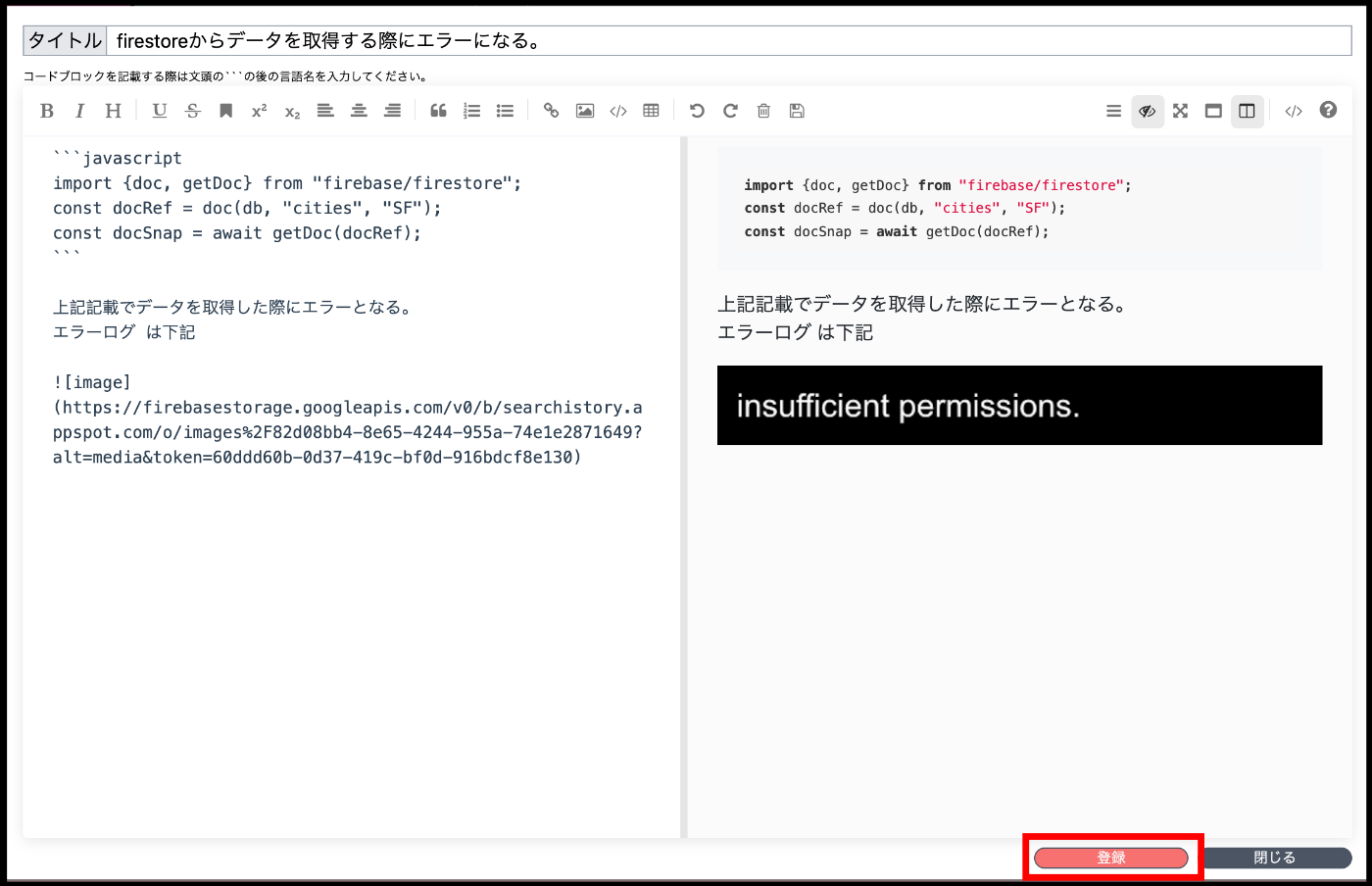
※トピックを編集できるのは、トピックを作成したユーザーのみです。
トピックのアクセス権限を他のユーザーに与える。
トピックへのアクセス権限を与えることによって、他のユーザーに以下の操作を可能にします。
・トピックの内容の閲覧(権限を与えられたユーザーのトピック一覧に該当のトピックが表示されるようになります。)
・トピックに紐づく調査履歴の作成・編集
・クローム拡張機能での調査履歴確認
※トピックのアクセス権限を与えるには事前にユーザー設定よりメンバーを登録する必要があります。
1. ヘッダーの「ユーザー設定」をクリックします。

2.「メンバーを登録」をクリックします。
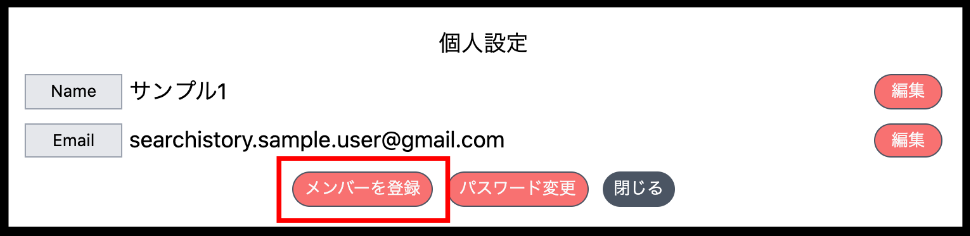
3.「ユーザーID」に追加したいユーザーのユーザーIDを入力し、「追加」ボタンをクリックします。
※追加したいユーザーがSEARCHISTORYに登録している必要があります。
※事前に追加したいユーザーにユーザーIDを教えてもらう必要があります。
※ユーザーIDは、ログイン後ヘッダーに表示されています。(右側の「COPY」ボタンをクリックでコピーできます。)

下記はサンプル2さんを追加した例
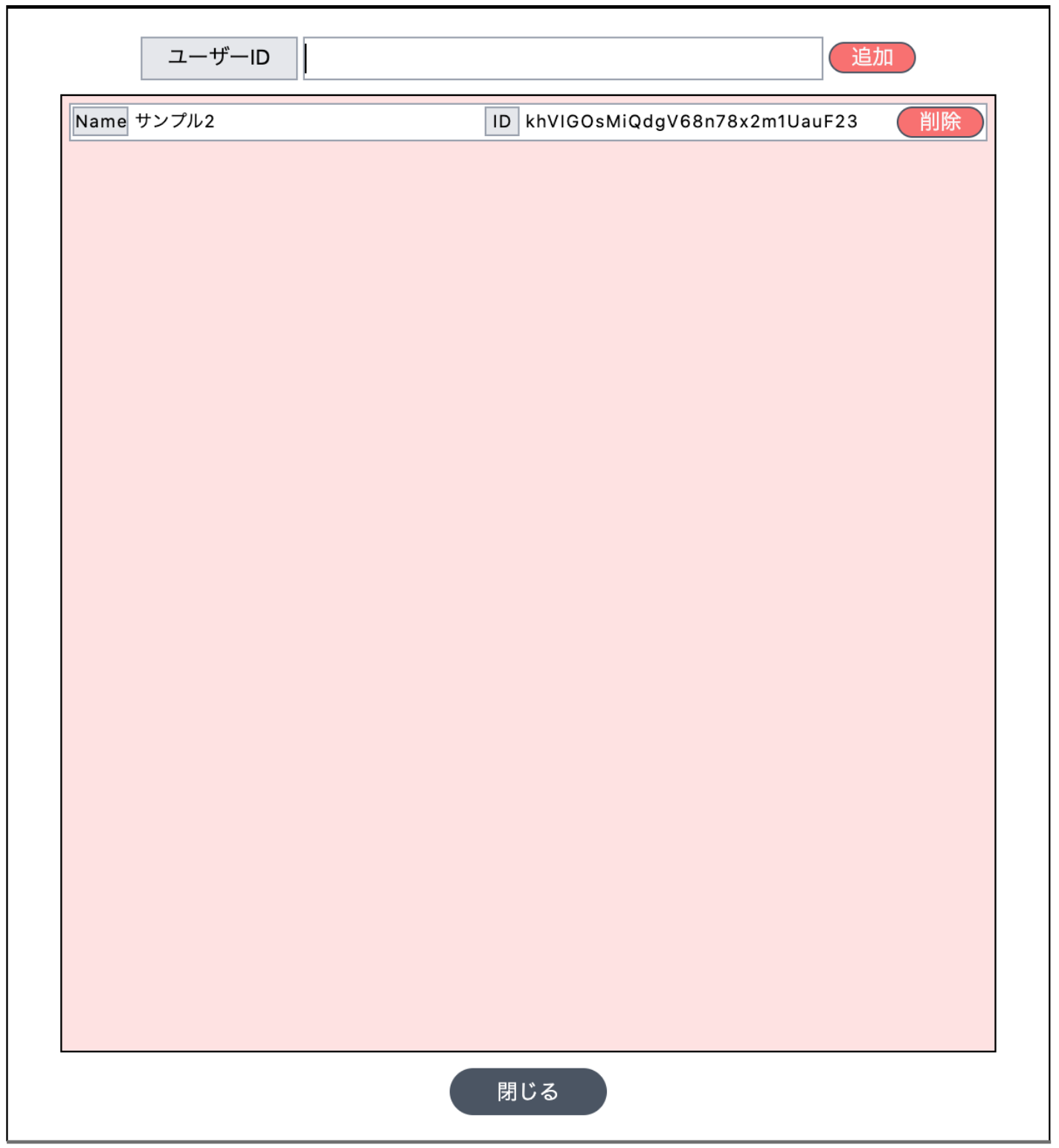
4. 「閉じる」ボタンをクリックして、先ほどのトピック確認画面を表示し「権限ユーザーを追加」をクリックします。
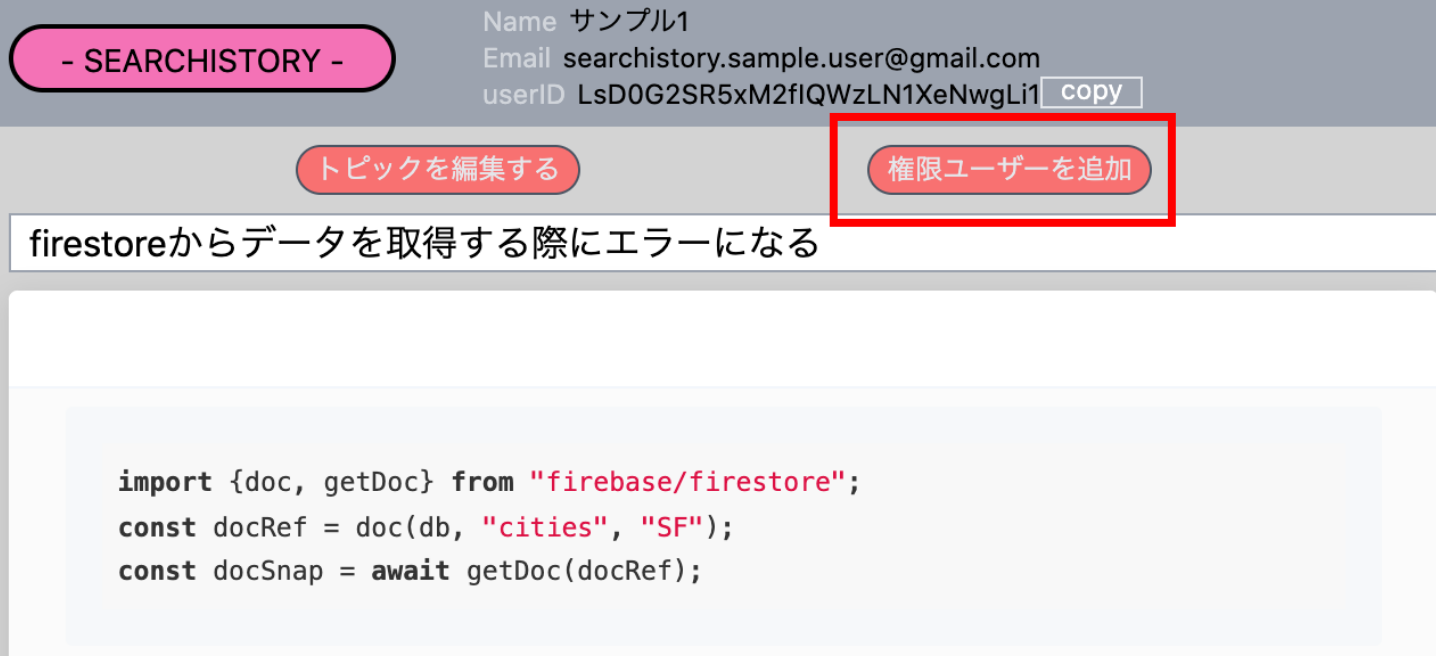
5. 「権限ユーザーを追加」ボタンをクリックします。
6. 先ほど追加したユーザーをドラッグで左側のエリアに追加します。
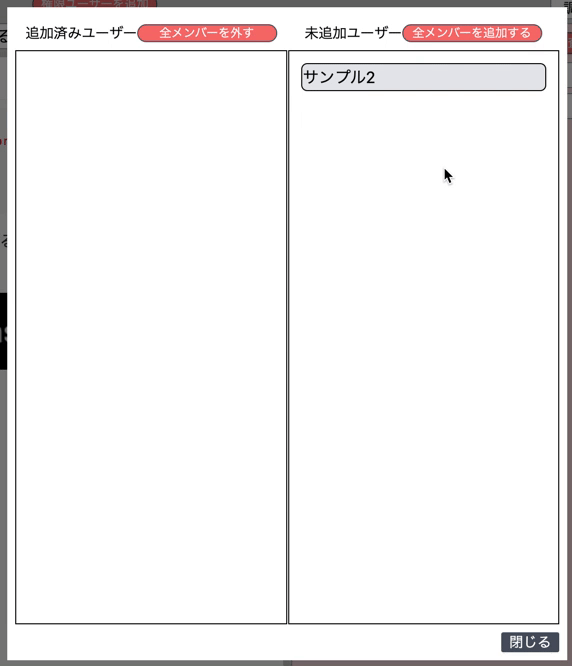
※左のエリアがアクセス権限を与えられているユーザー、右側のエリアがメンバーに登録済みユーザーです。
※「全てのメンバーを外す」ボタンで全ユーザーの権限を外します。
※「全てのメンバーを追加する」ボタンで全てのメンバーに権限を付与します。
トピックの状態を変更する。
1. トピック一覧を表示します。
トピック一覧を表示するには、ヘッダーの「トピック一覧」ボタンをクリック、もしくはアプリロゴをクリックします。

2. 状態欄のセレクトボックスを変更して、状態を変更します。
※状態は「解決済」「未解決」の2種類があります。トピック作成初期は「未解決」となっています。
※直接トピックの状態を変更できるのは、トピックの作成者のみです。

トピックを削除する。
1. トピック一覧を表示します。
2. 「削除」ボタンをクリックします。
※トピックを削除できるのは、トピックの作成者のみです。

トピック一覧をフィルタリングする。
トピック一覧画面の上部フォームでトピックをフィルタリングすることができます。
・「トピックID or タイトル」 フォームに入力した値でトピックIDもしくは、タイトルで一覧をフィルタリングします。(部分一致)
・「状態」 セレクトボックスを変更することにより、トピックの状態を「未解決」、「解決済み」フィルタリングします。(初期値は「全て」)
・「作成者」 セレクトボックスを変更することにより、作成者が「自分」、「自分以外」でフィルタリングします。(初期値は「全て」)

調査履歴を追加する。
1. 一覧から調査履歴を追加したいトピックの「確認」ボタンをクリックし、トピック確認画面の右側の調査履歴一覧上部の「調査履歴を追加」ボタンをクリックします。
※調査履歴を追加できるのは、親トピックの作成者、および親トピックのアクセス権限が与えられたユーザーのみです。
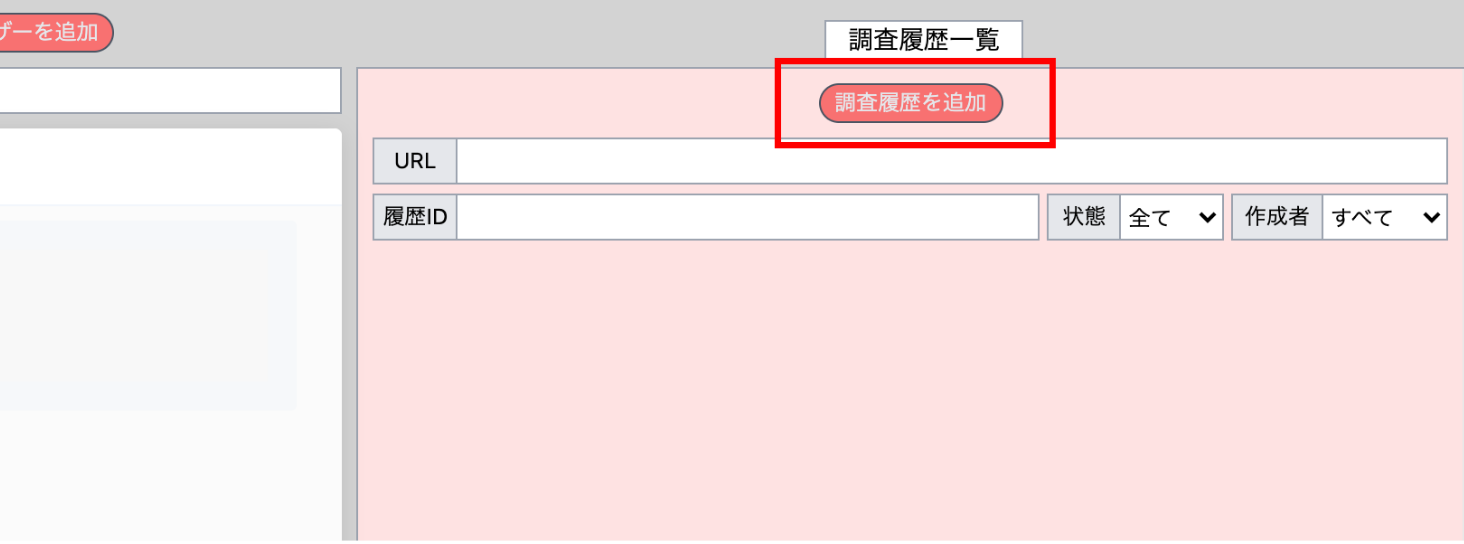
2. 調査した内容のページを入力して「登録」ボタンをクリックします。
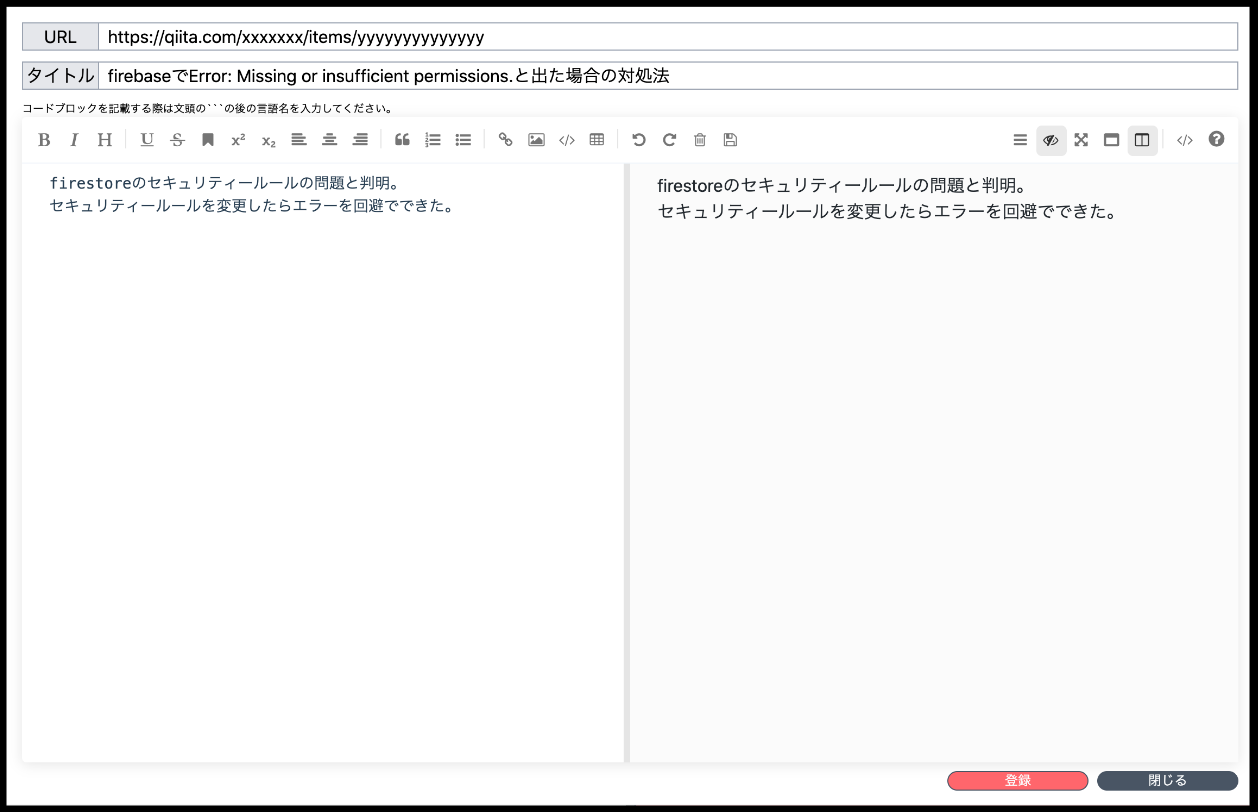
3. 調査履歴一覧に追加した調査履歴が追加されます。
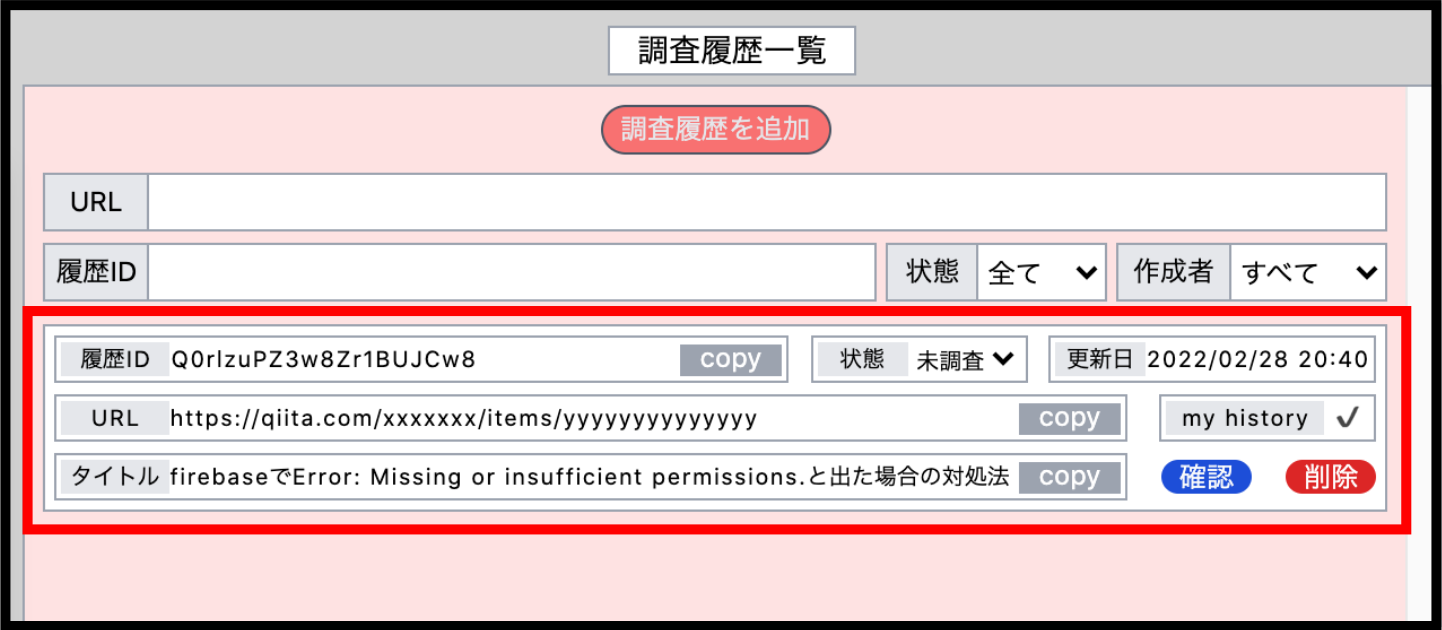
調査履歴の内容を確認する。
1. 調査履歴一覧から確認したい調査履歴の「確認」ボタンをクリックします。

調査履歴内容を編集します。
1. 調査履歴確認画面から編集をクリックします。
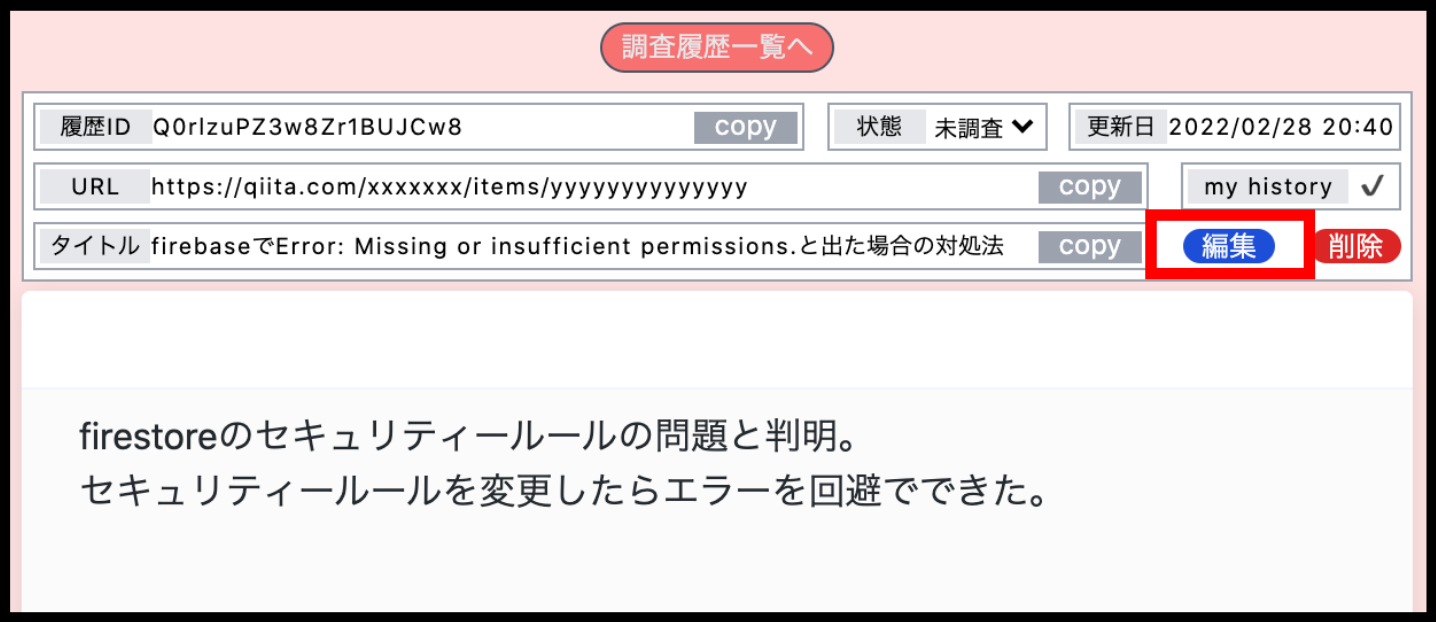
2. 調査履歴を編集して「更新」ボタンをクリックします。
※「URL」は変更できません。
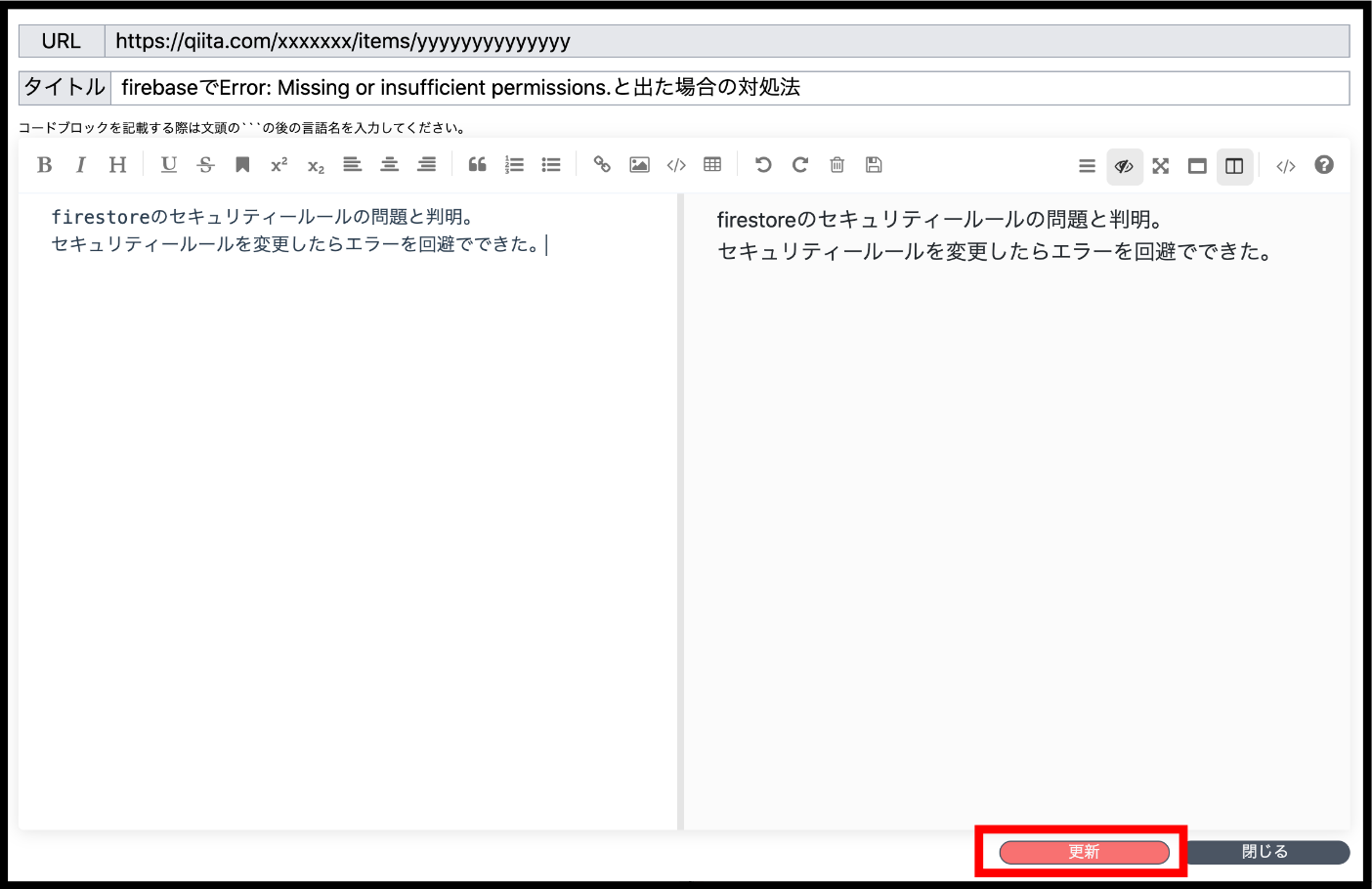
調査履歴の状態を変更する。
1. 調査履歴一覧画面から状態を変更したい調査履歴の状態をセレクトボックスで変更します。
※調査履歴の状態は、「未調査」「未解決」「解決」3種類です。
※「解決」に変更した場合は、親トピックの状態が自動的に「解決済」に変更します。
※調査履歴の状態を変更できるのは、親トピックの作成者、および親トピックのアクセス権限が与えられたユーザーのみです。

調査履歴を削除する。
1. 調査履歴一覧画面から削除したい調査履歴の「削除」ボタンをクリックします。
※調査履歴の削除できるのは、親トピックの作成者、および当該調査履歴を作成したユーザーのみです。

調査履歴一覧をフィルタリングする。
調査履歴一覧画面の上部フォームで調査履歴をフィルタリングすることができます。
・「URL」 フォームに入力した値からURLでフィルタリングします。(部分一致)
・「履歴ID」 フォームに入力した値から履歴IDでフィルタリングします。(部分一致)
・「状態」 セレクトボックスを変更することにより、トピックの状態を「未調査」「未解決」「解決」フィルタリングします。(初期値は「全て」)
・「作成者」 セレクトボックスを変更することにより、作成者が「自分」、「自分以外」でフィルタリングします。(初期値は「全て」)

クローム拡張と連動する。
クローム拡張と連動することにより、検索結果および表示中のページの調査状況を確認することができます。
1 . URLをクリックします。
https://chrome.google.com/webstore/detail/searchistory/mjomjnofgpoebgkoemmcjklkinmedgok?hl=ja
2. 「chromeに追加」ボタンをクリックする。
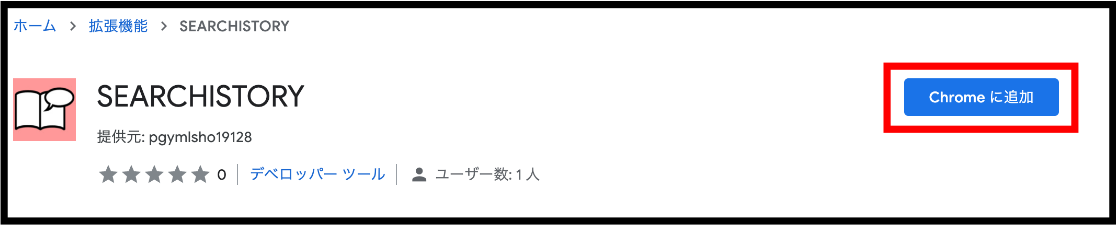
3. アイコンにSEARCHISTORYを追加します。
ツールバーの下記のアイコンをクリックします。

ピン留めします。
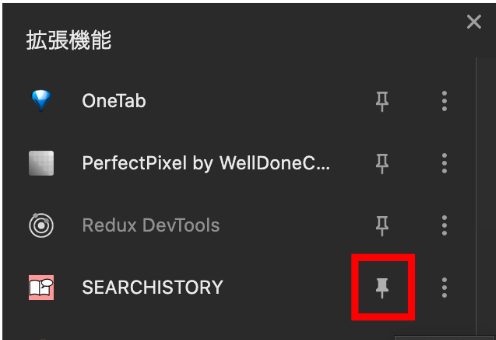
ピン留めしたアイコンをクリックします。

4. ログインします。
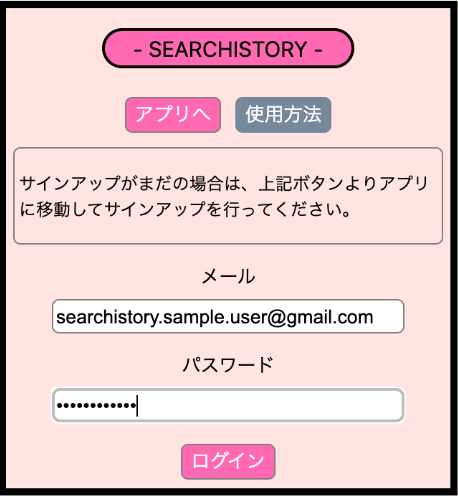
トピックを設定する
1. トピックIDを入力して「トピック登録」ボタンをクリックする。
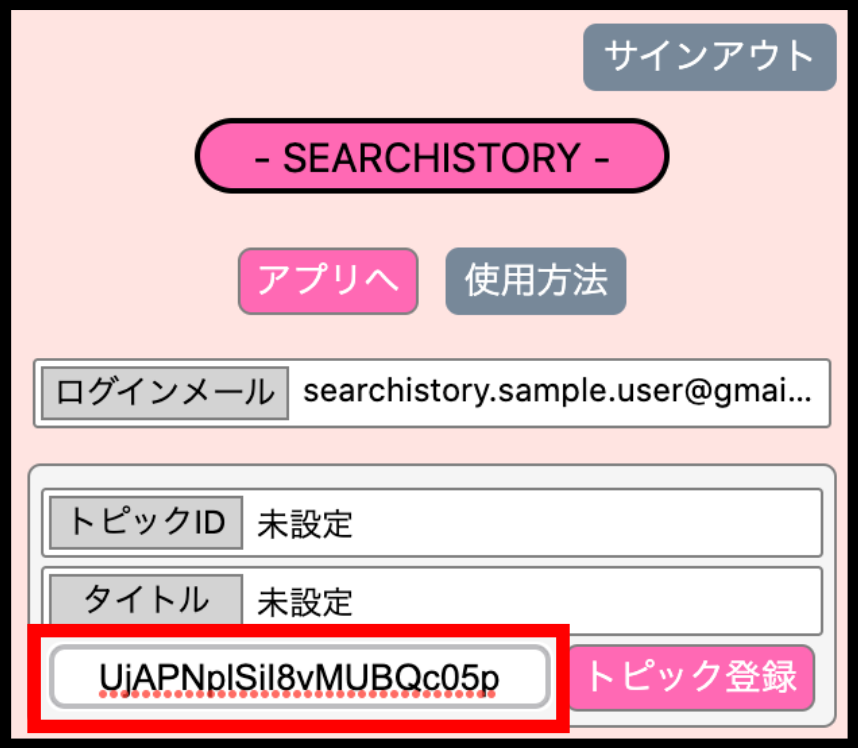
該当のトピックのアクセス権限がある場合は下記ように登録されます。
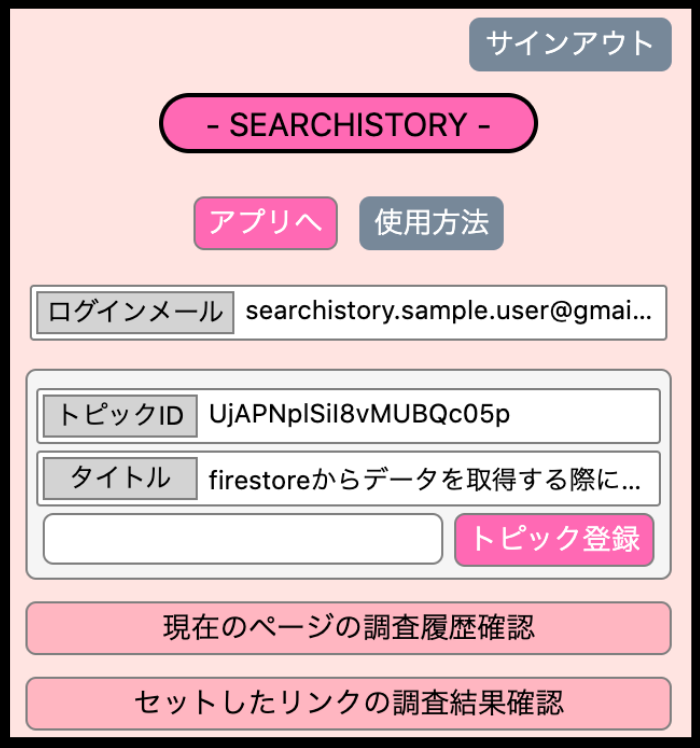
クローム拡張でページの調査状況を確認する。
クロームを拡張機能を用いて、登録したトピックの調査状況を確認するには以下の方法があります。
(1) 現在表示中のページの調査結果を確認する。
(2) 検索結果一覧のリンク先のページの調査状況を確認する。
1. 在表示中のページの調査結果を確認する方法
1.「現在のページの調査履歴確認」ボタンをクリックする。
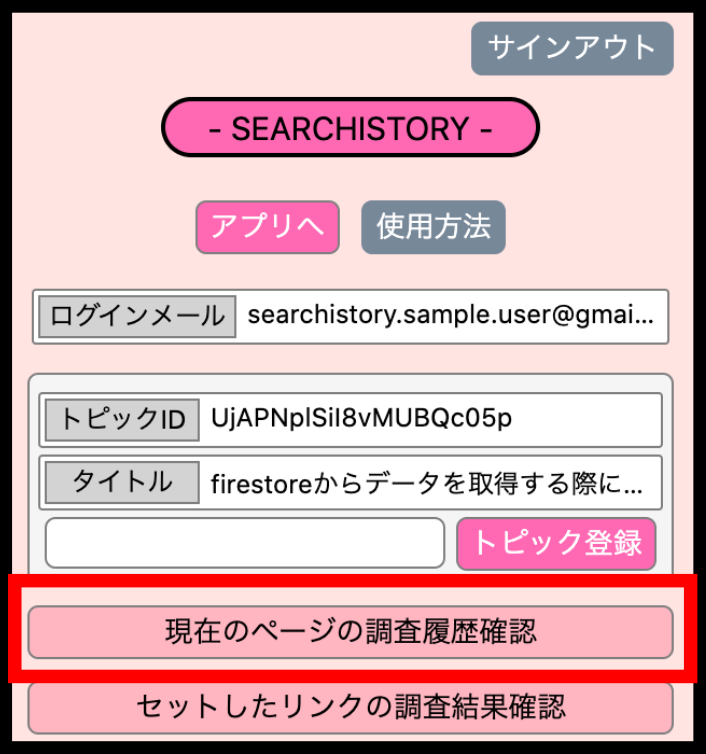
2. 調査結果がある場合は下記のように表示されます。
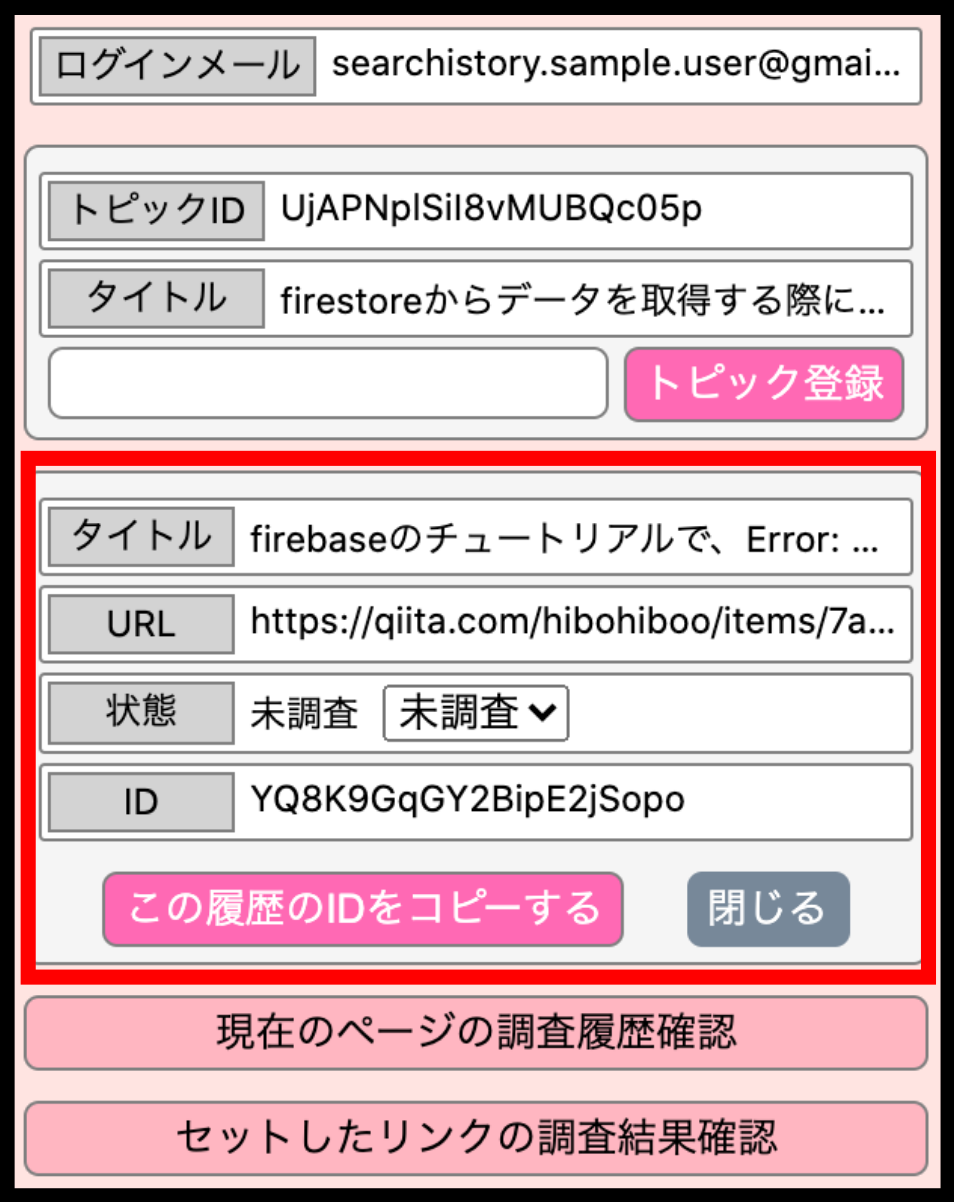
3. アプリで調査結果を確認する。
「この履歴のIDをコピーする」をクリックする。
4. コピーした調査IDをアプリで直接検索する。
トピック一覧ページの上部「調査履歴IDフォーム」に入力することにより、直接、調査履歴を表示させることができます。
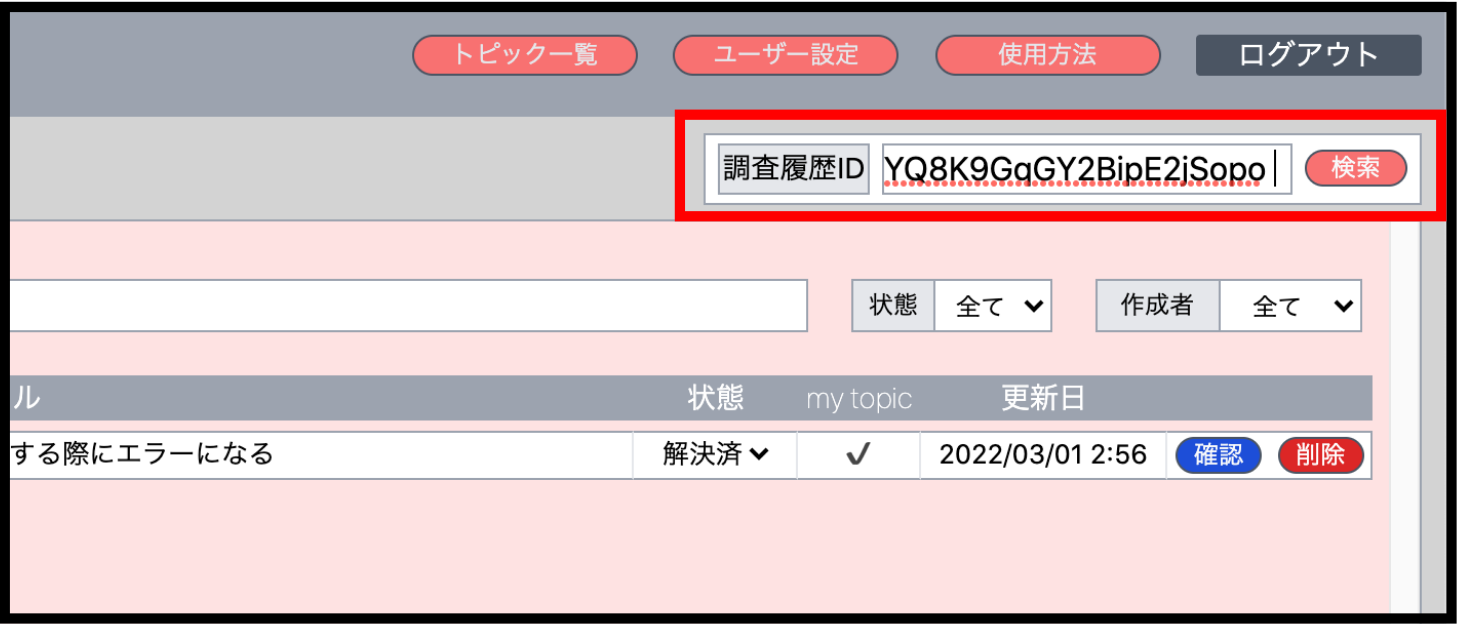
※調査IDは自動で入力され、フィルター状態となっています。履歴IDフォームを空欄にすると全ての調査履歴一覧を確認することができます。
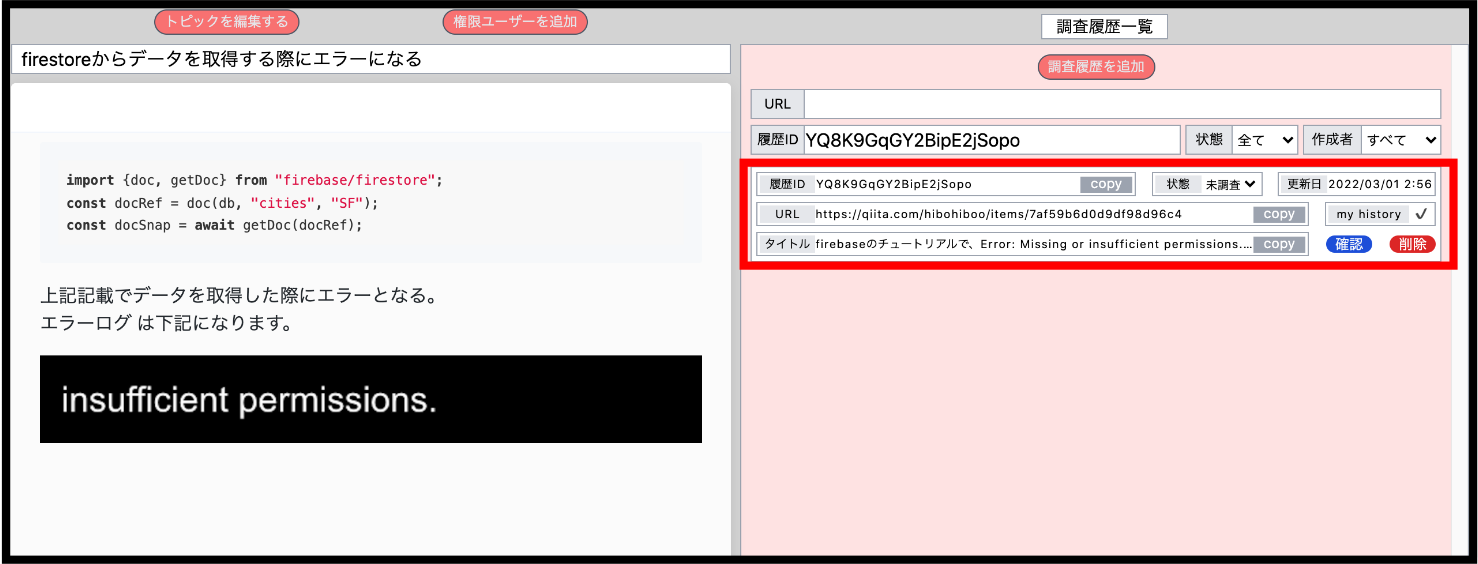
2. 検索結果一覧のリンク先のページの調査状況を確認する。
1. 検索結果一覧から、確認したいリンク上で右クリックメニューを表示させ、「リンクのURLを履歴確認対象にセット」をクリック。
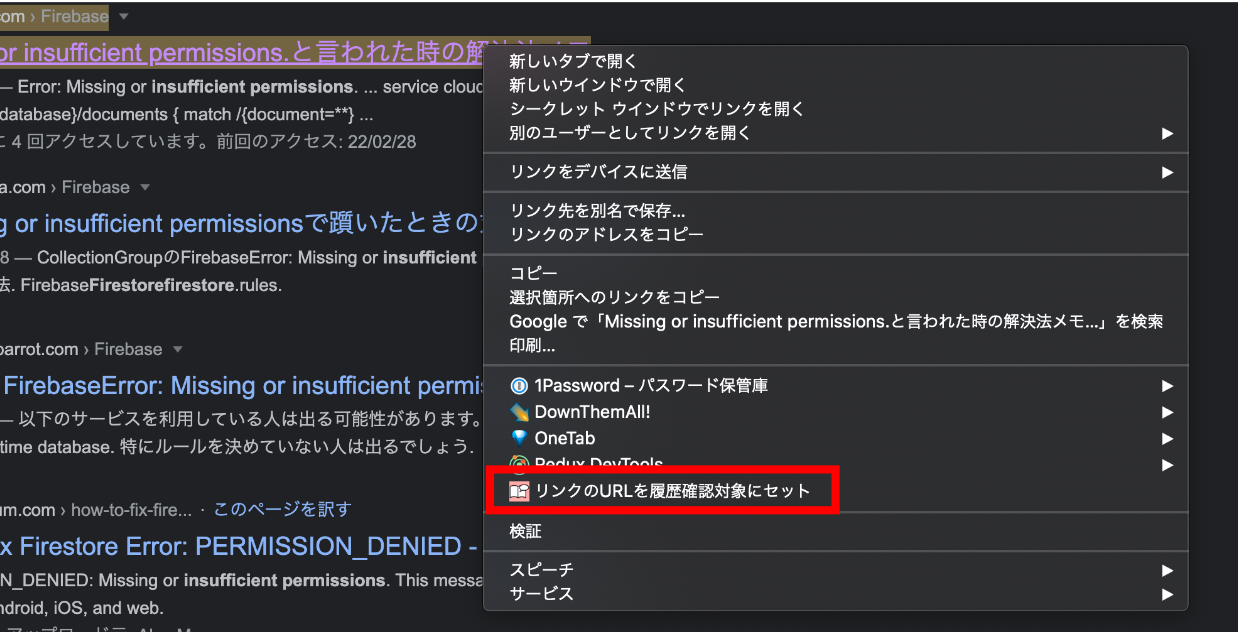
2. アイコンをクリックして表示させます。

3. 「セットしたリンクの調査結果確認」
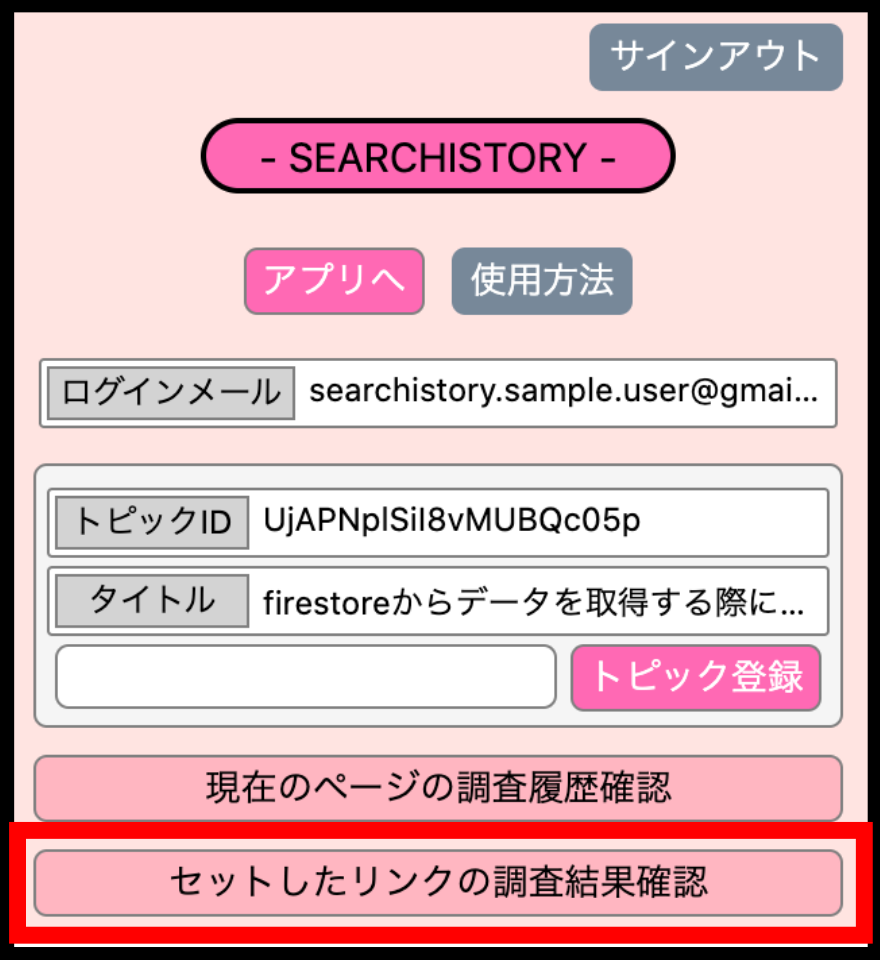
クローム拡張から調査履歴を作成する。
1. 調査履歴がない場合は下記のように表示され「このページの履歴を作成する」をクリックすることにより、調査履歴を作成することができます。
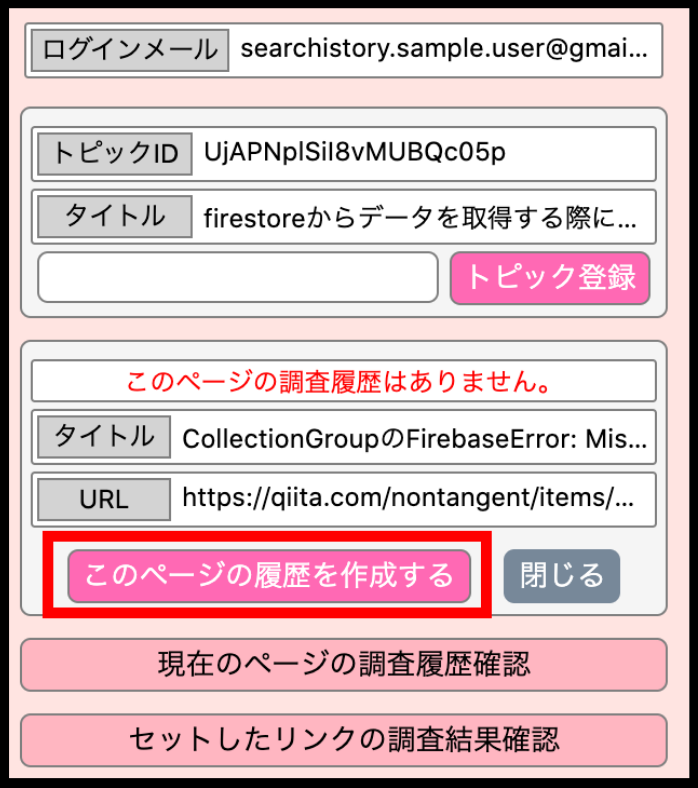
2 . 調査履歴を作成すると、履歴IDが発行されるのでアプリ側で調査内容を登録します。
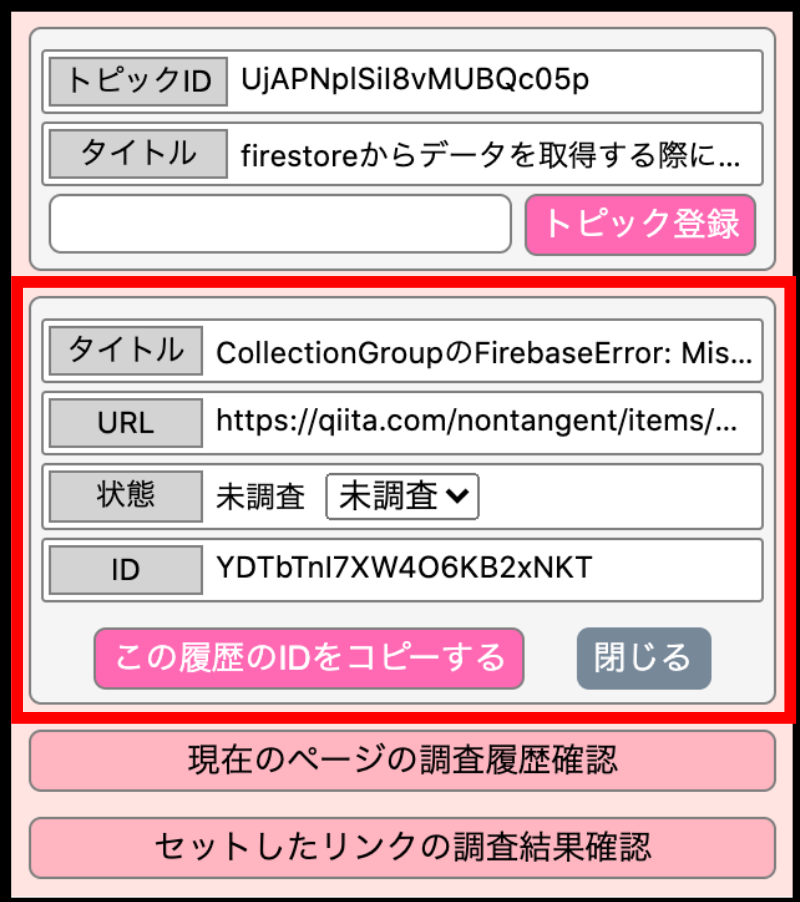
調査状態を変更する。
調査履歴の状態を変更するには、下記のセレクトボックスから変更します。
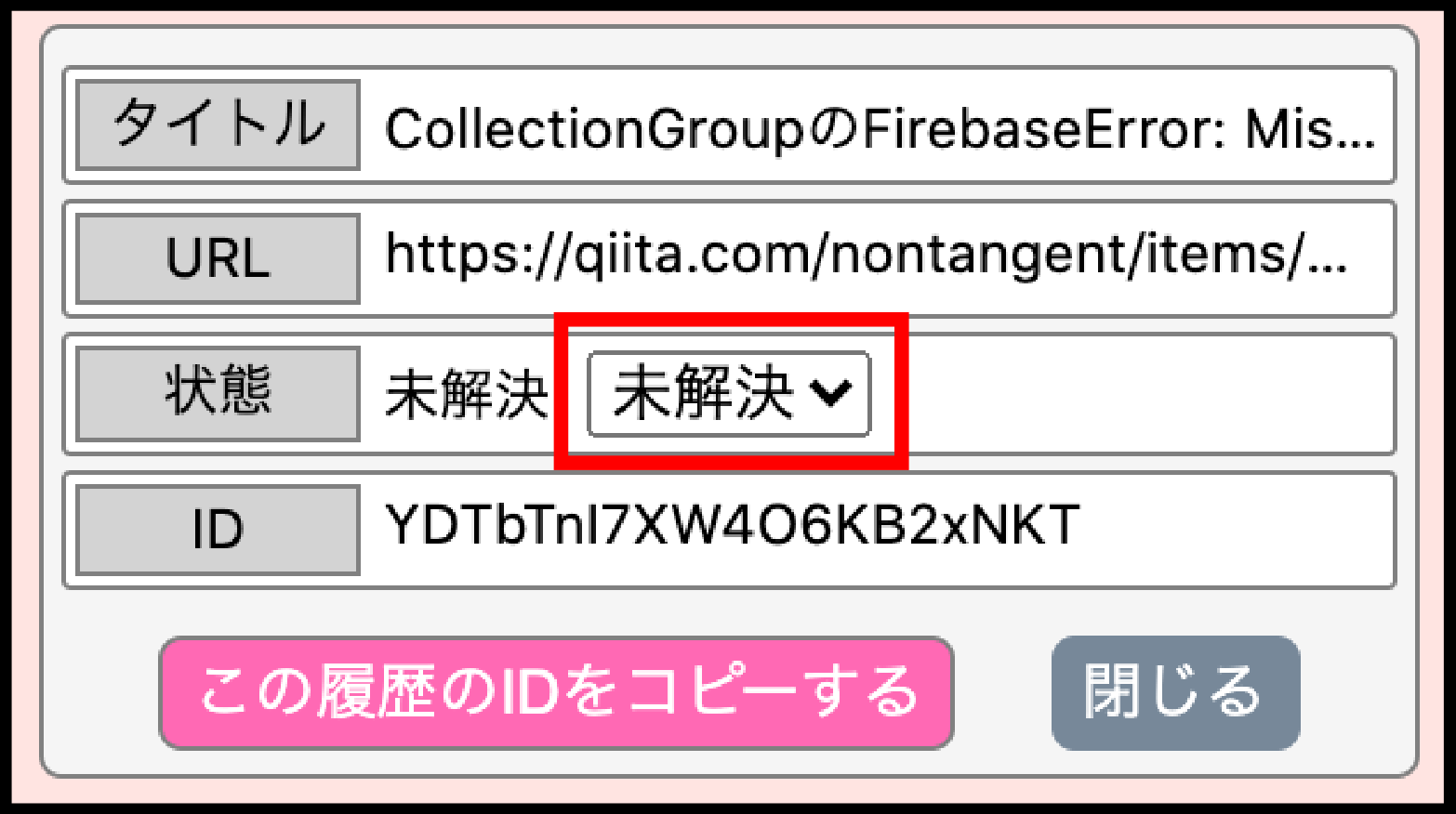
ユーザー設定を変更する。
ヘッダーの「ユーザー設定」をクリックします。

● ユーザー名を変更する場合
1.「Name」欄の「編集」ボタンをクリックします。
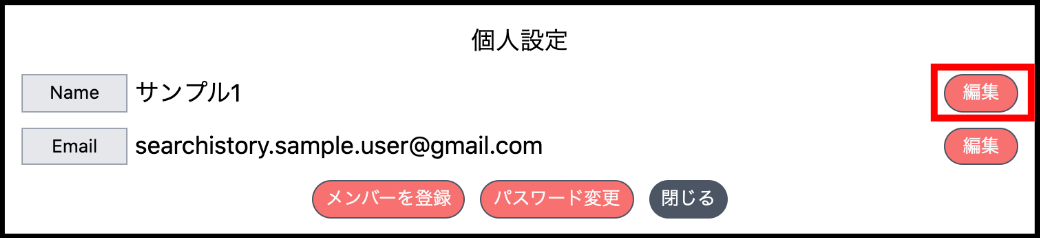
2. 入力フォームが出現するので、変更し、「更新」ボタンをクリックします。
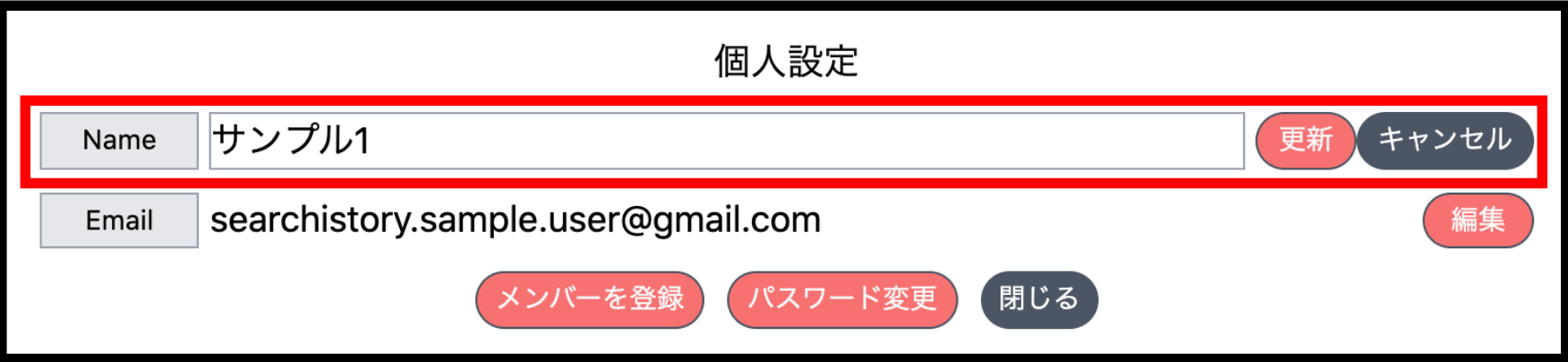
● メールアドレスを変更する。
1.「Email」 欄の「編集ボタン」をクリックする。
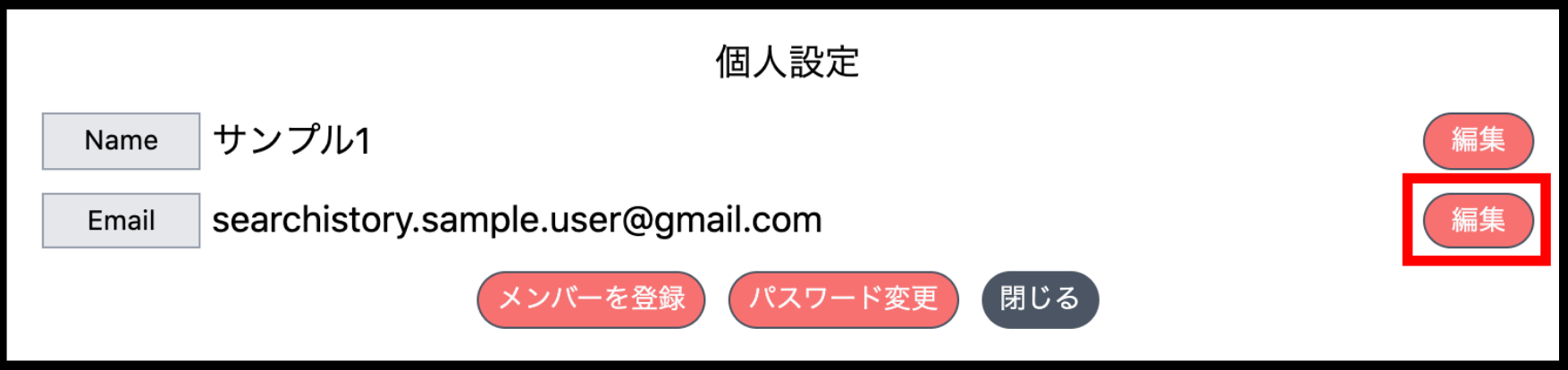
2. 入力フォームが出現するので、変更し、「更新」ボタンをクリックします。
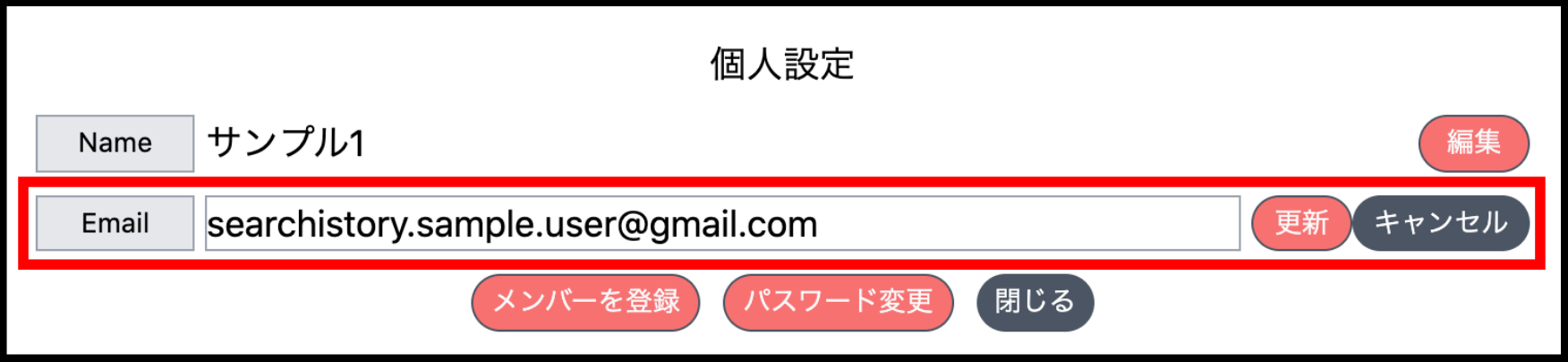
3. 変更後のメールアドレスに対し、認証メールが送られますので、内容に従って認証処理を行い、再度ログインし直します。
※変更をキャンセルする場合は、変更前のメールアドレスに対し、キャンセルメールが送られていますので内容に従ってキャンセルします。
● パスワードを変更する。
- 「パスワード変更」ボタンをクリックします。
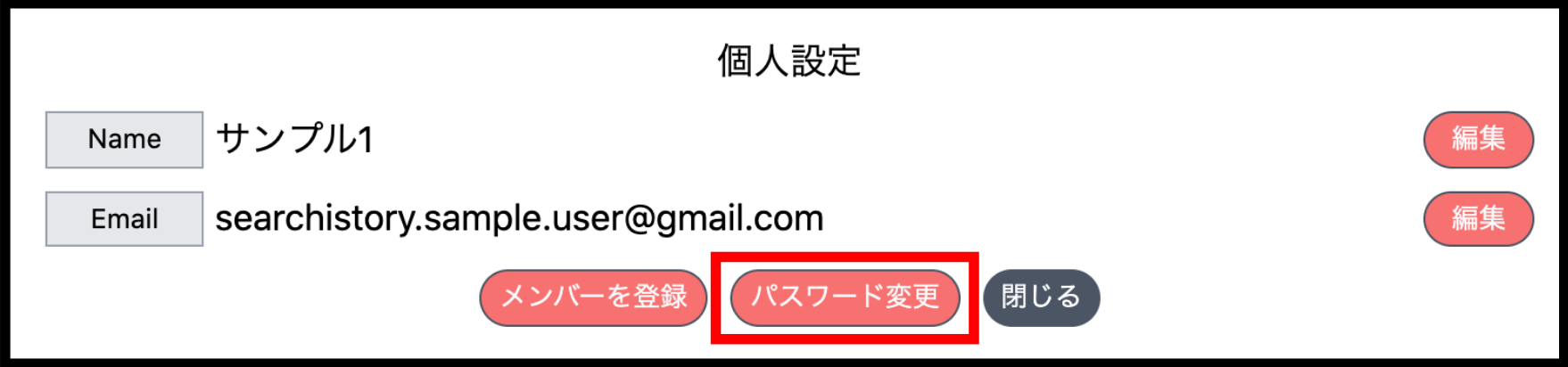
2. 登録しているメールアドレス宛にパスワード変更メールが届きますので、内容にしたがって変更します。
● メンバー登録
「トピックのアクセス権限を他のユーザーに与える。」の項目を参考に登録して下さい。














